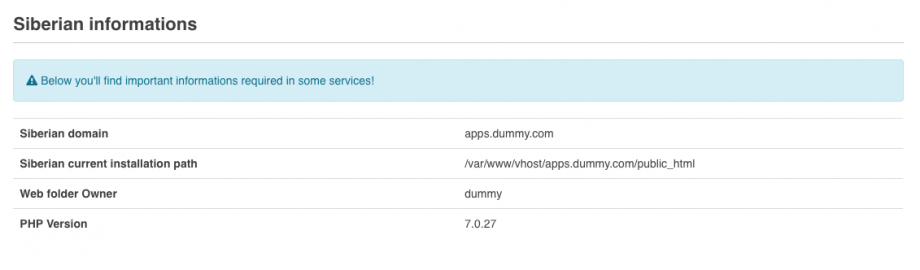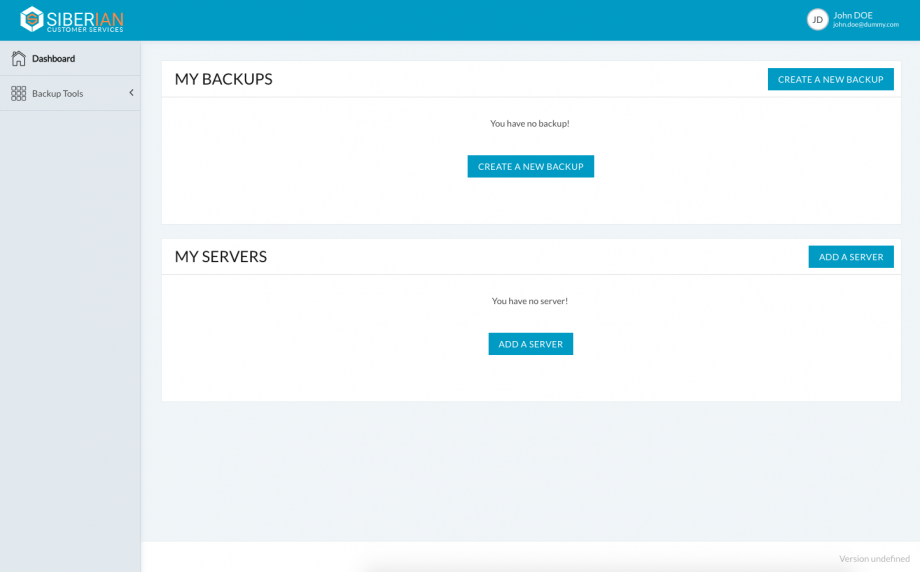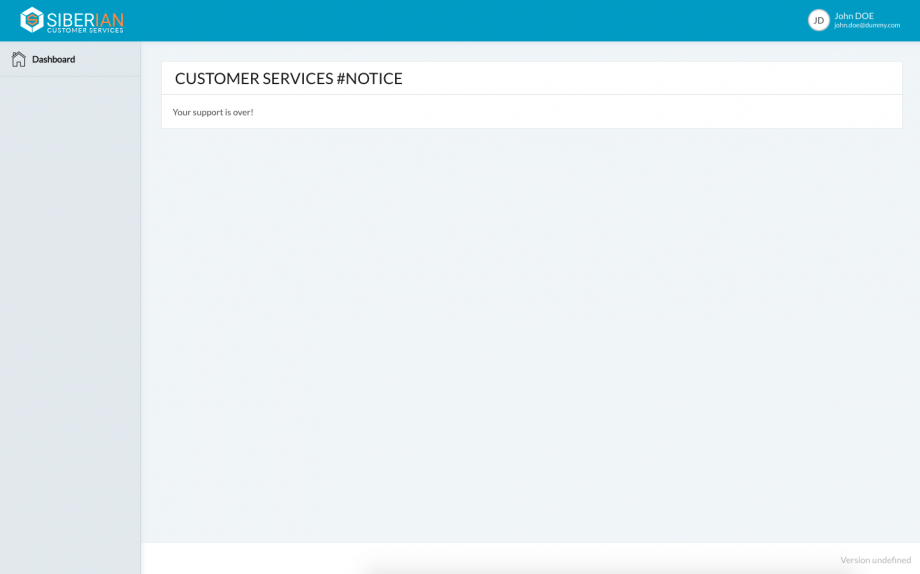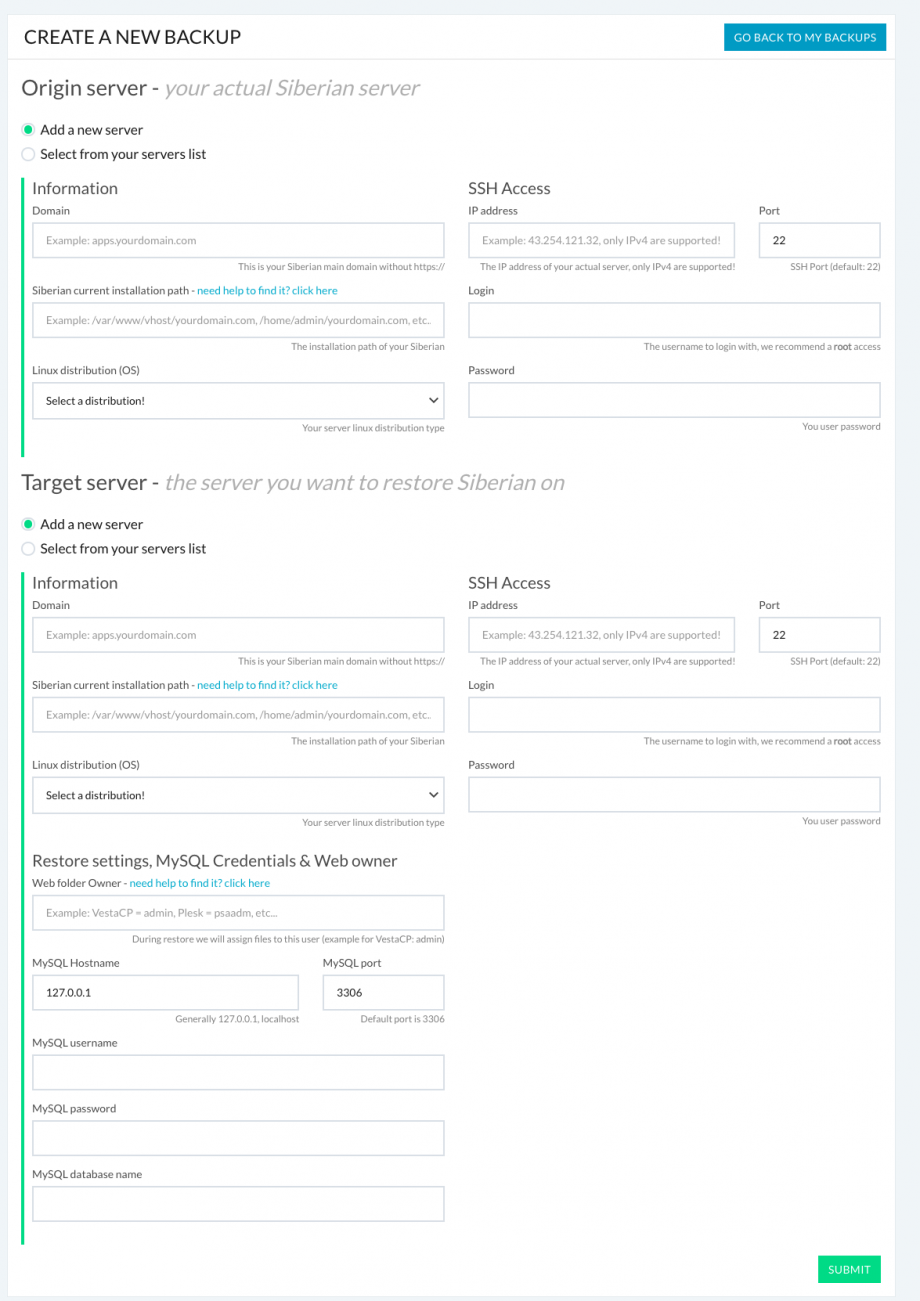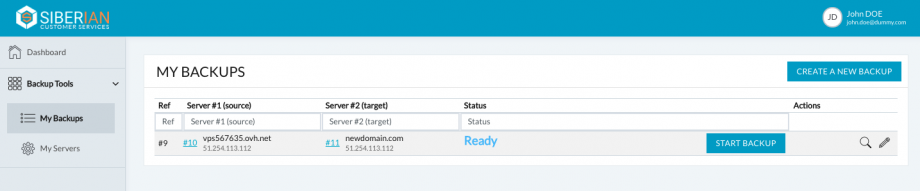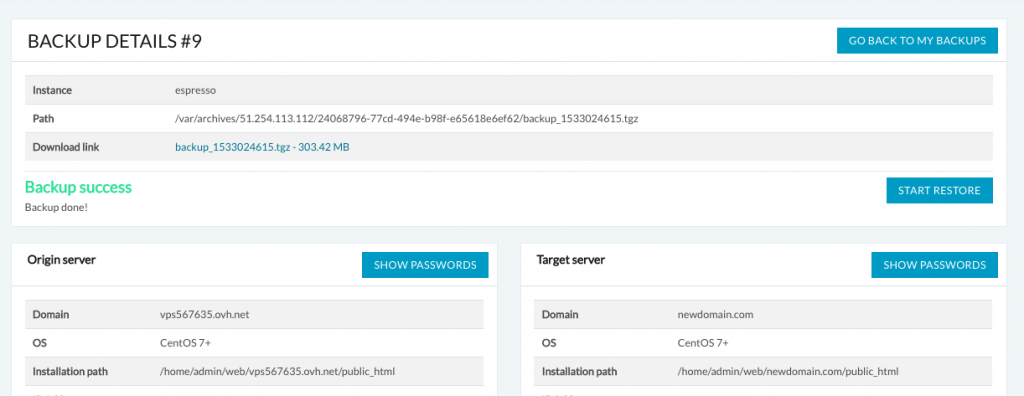In order to use our migration service, you must have a valid support subscription for MAE or PE.
“Hosted by us” clients are not concerned by this service since they don’t have access to our servers and we manage the server aspects.
What’s the Migration Service?
This service is intended for our MAE and PE clients who have their Siberian hosted on their own server.
- It helps you to make backups of your Siberian on a secure environment of a dedicated server of our company.
- It helps you to also migrate your Siberian either on a new server or on the same server that you would have reinstalled.
To sum it up, it’s a complete backup and migration system for your Siberian.
If your target server is ready then you can proceed to restore, click on “Start Restore”
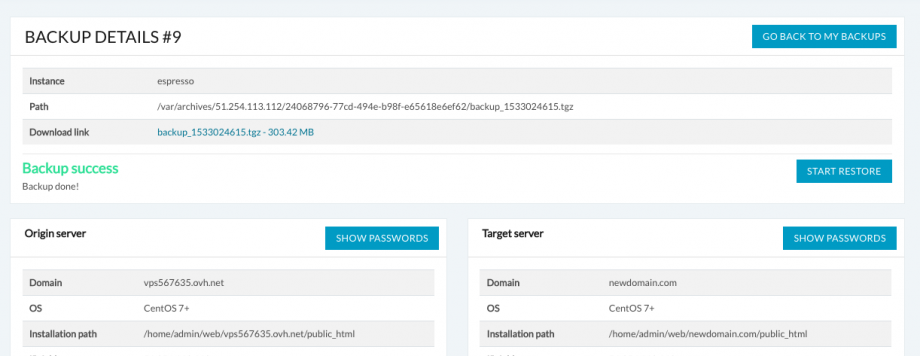
Then review what will be done & confirm
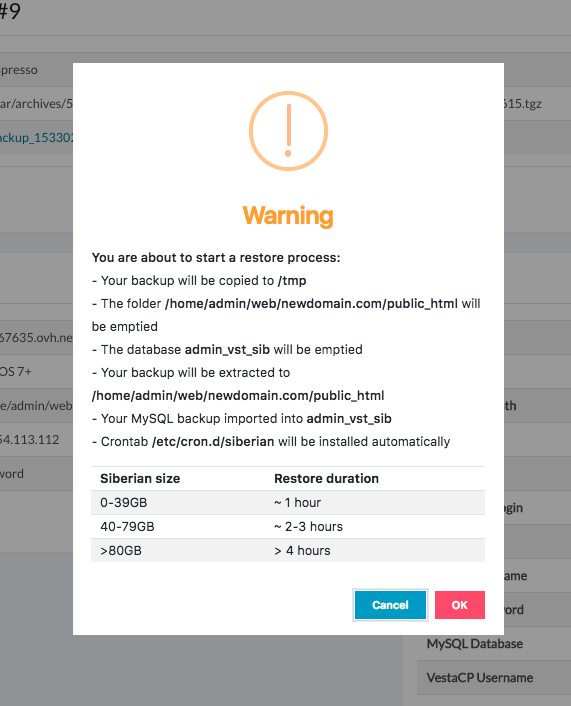
The restore will then be queued and start
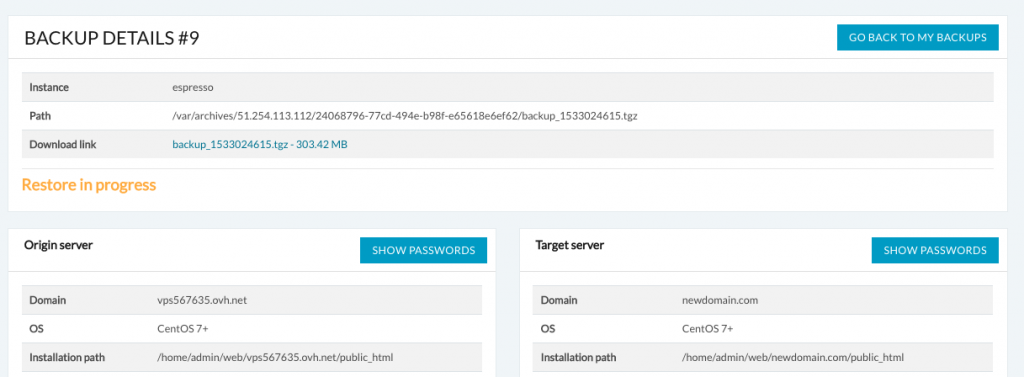
Restore queued > Restore in progress > Restore Success or Restore Failed
On success or failure, you will be alerted via e-mail.
And if for any reason your backup failed, you will get the reason (invalid password, not enough disk space, bad path, etc…)
If your restore is successful then you can now open your restored installation and ensure everything works. If it’s ok you can mark your restore as “Done” which means you confirm that your migration process is successful.
During the backup & restore process, if you want to use the same server but are required to upgrade it to meet the Siberian server requirements, you will need to reinstall it with a recent OS like CentOS 7+ or Debian 8+.
Important Note: before starting a server setup, it’s important that your first install/re-install a fresh OS on it (from your hosting provider admin panel) and root access is required
If you need to do so, the “Setup Server” will setup a complete Admin Panel with all the requirements for your Siberian to be restored on.
- The service will install VestaCP Admin Panel, which is free, we also install java (for the APK generator) and all the required binaries, and configure php settings.
Open “My Servers” and you will see the servers we previously created during the migration process.
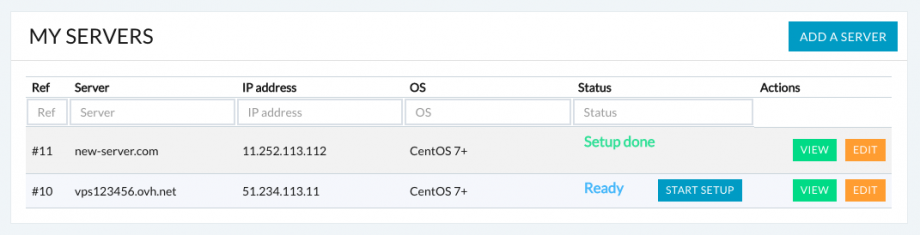
Identify your “Target Server” then click on “Start Setup” review what will be done, and proceed
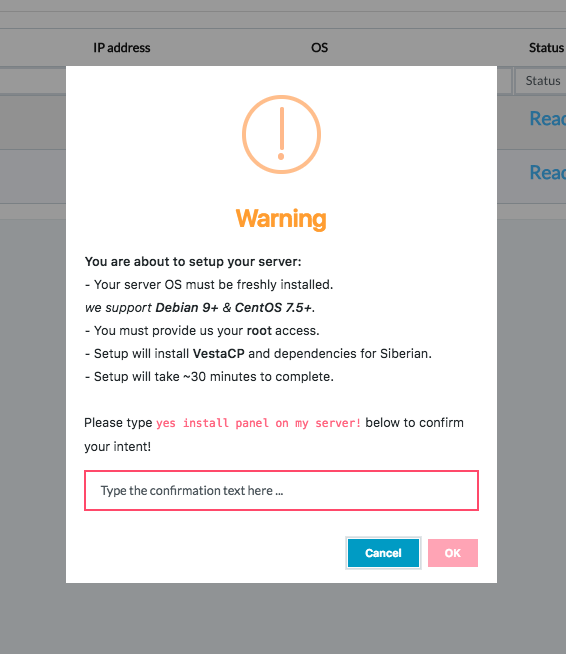
Like backup & restore processes the Setup process will follow steps:
Ready > Setup queued > Setup in progress > Setup Success or Setup Failed
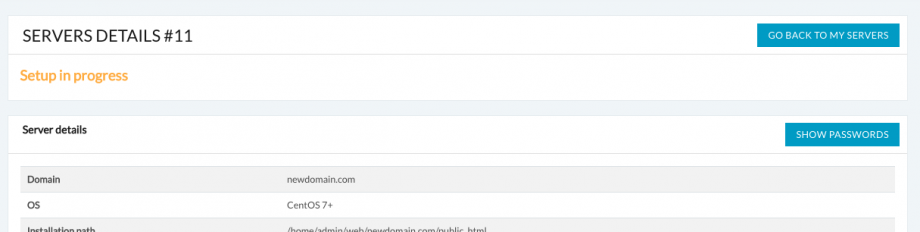
On success or failure, you will be alerted via e-mail.
And if for any reason your setup failed, you will get the reason (invalid password, not enough disk space, bad path, etc…)
When your server setup is done, your server will be updated with the correct path, login & passwords to proceed to the “Restore” of your Siberian. You will also have access to your Panel credentials under “VestaCP Username/Password” .
Notes:
- To login on your Admin Panel (VestaCP) open the url https://yourdomain.com:8083
- Your SSH root login/password remains unchanged!
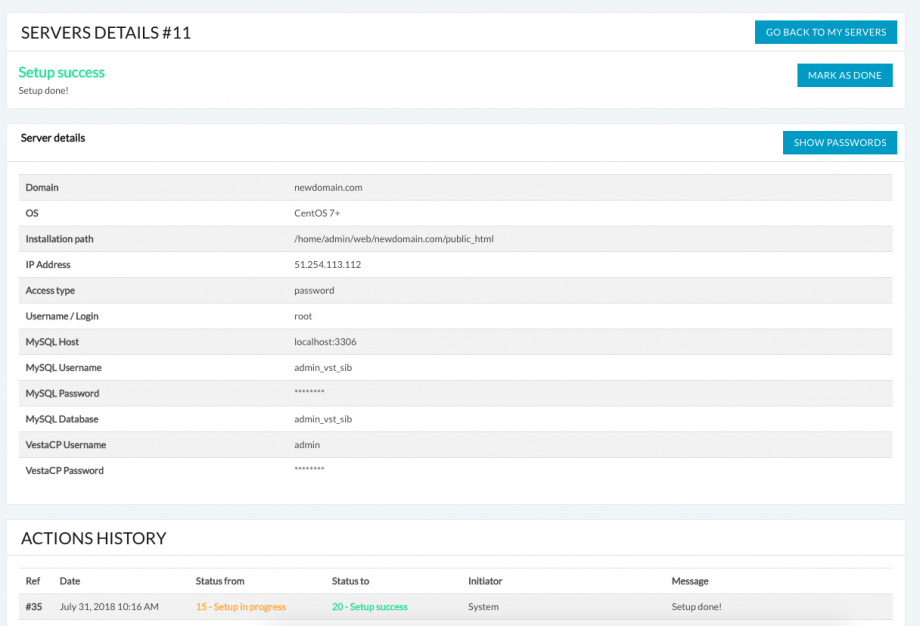
Now your server setup is done, you can go back to your backups and proceed to the “Restore” step.
If you previously “Skipped” the target server creation, you can edit your “Backup” and select your server in the list like below. Save and now you can proceed to the “Restore”

In Siberian update 4.14.8 we added a section helper with important informations for the backup & restore service.
You can access them in your Backoffice
Backoffice > Settings > Advanced > Tools
under the last section Siberian informations