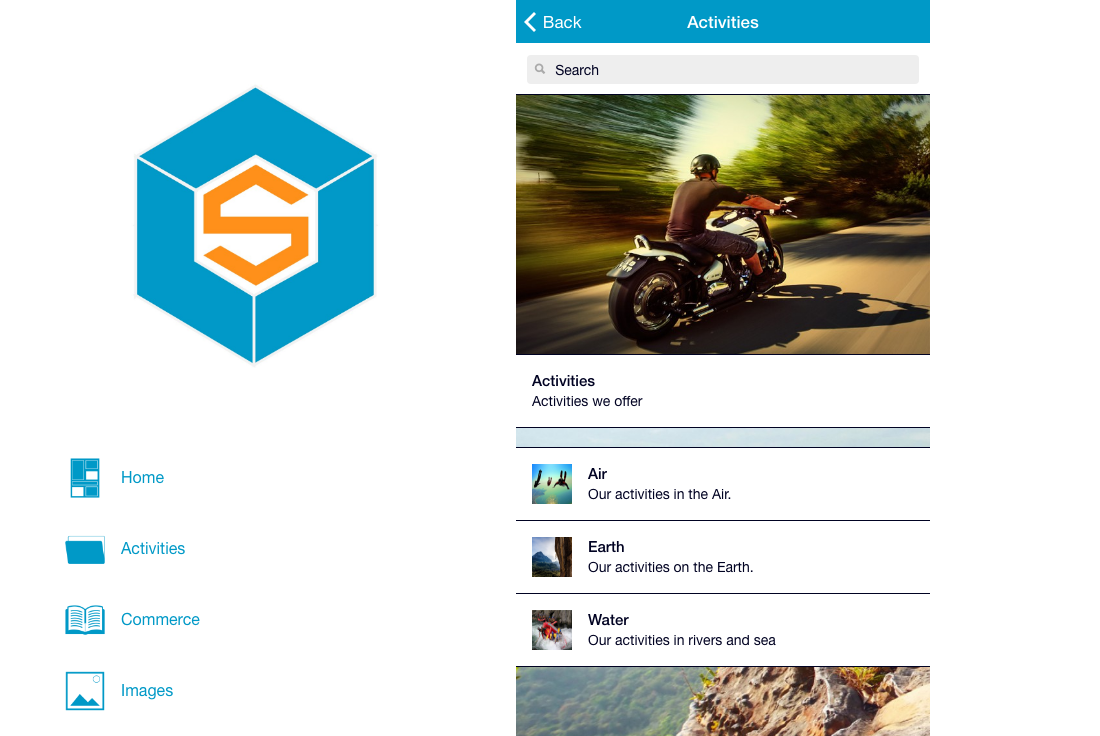DEPRECATED
Folder v2 is now the new folder version, from the version 4.13.0, you can check the documentation here.
The Folder feature allows to create an arborescence inside your app.
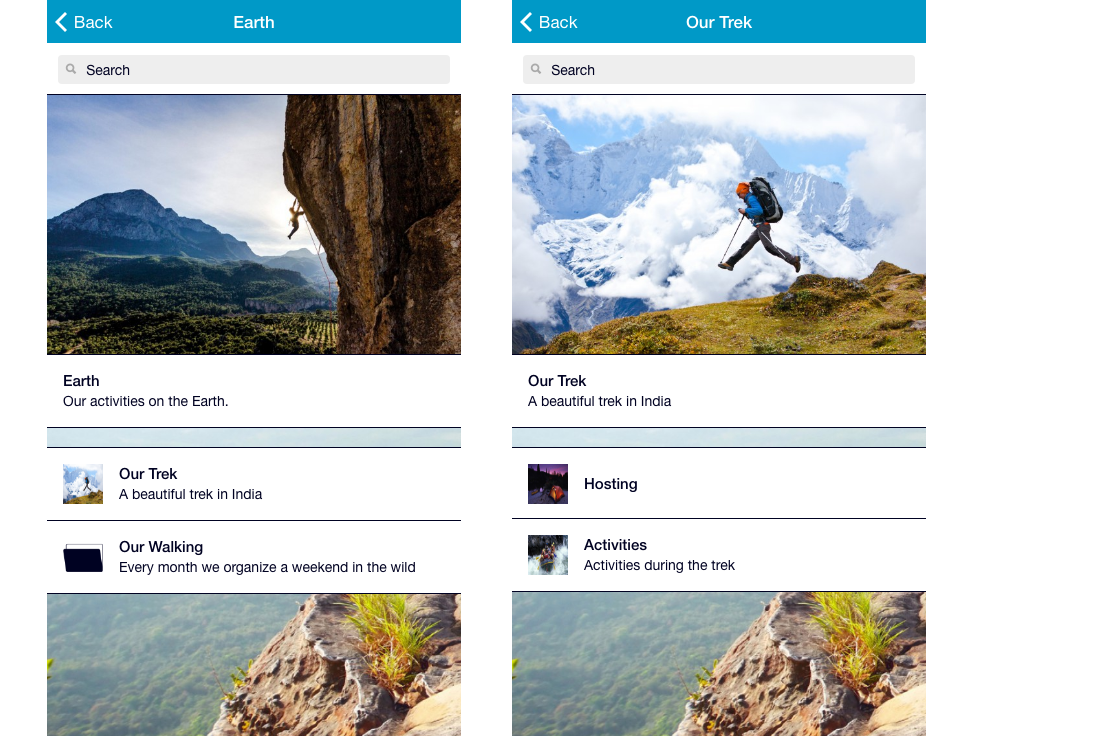
To create a folder, click on
 in the “add pages” part. This appears:
in the “add pages” part. This appears:
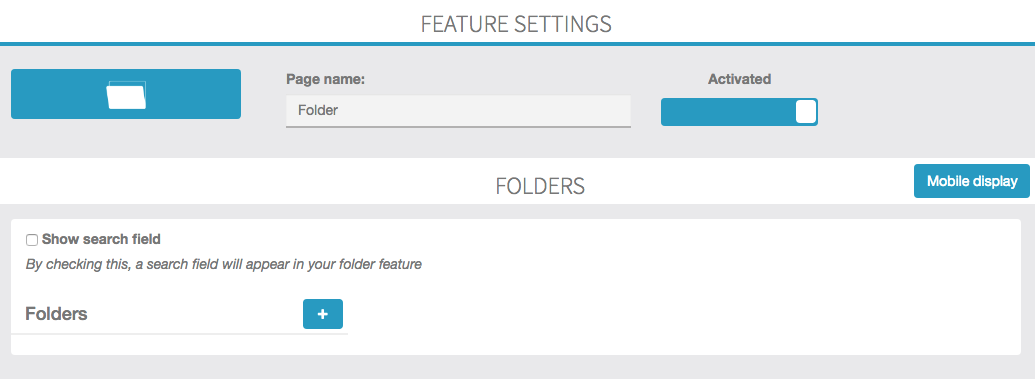
First of all, you have to give a name to the root folder. To do this, click on + to add a folder. This appears:
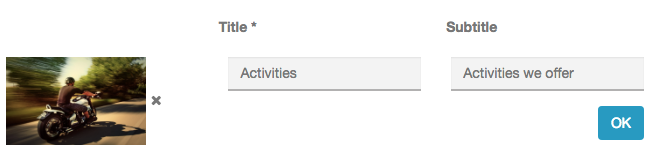
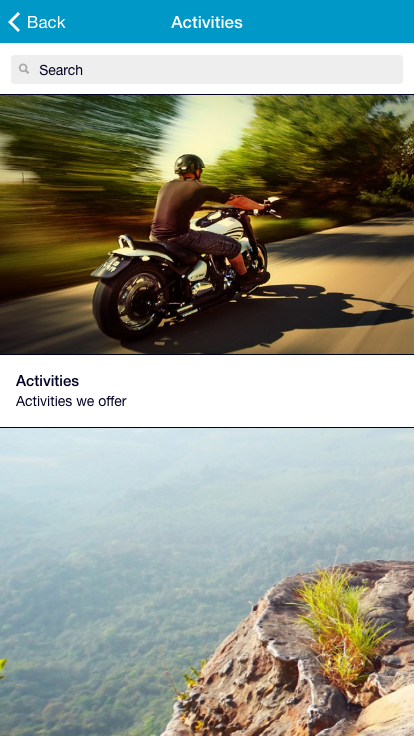
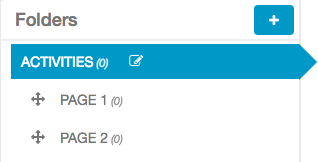
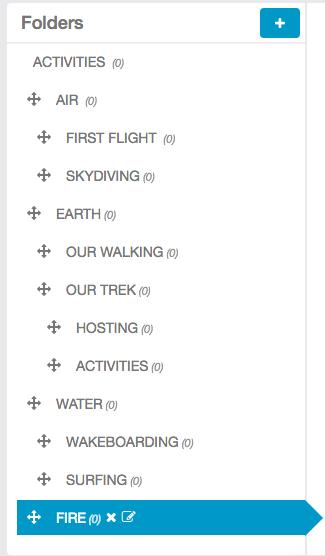
Note: You can ONLY add to your folders the pages you have already created. The folders page only enables you to classify your pages.
Adding a page to one of your folders is very easy. First: select the folder in which you want to add a page and then click on the page you want to add. For example “Hosting”:
Then click on the page you want to add to this folder.
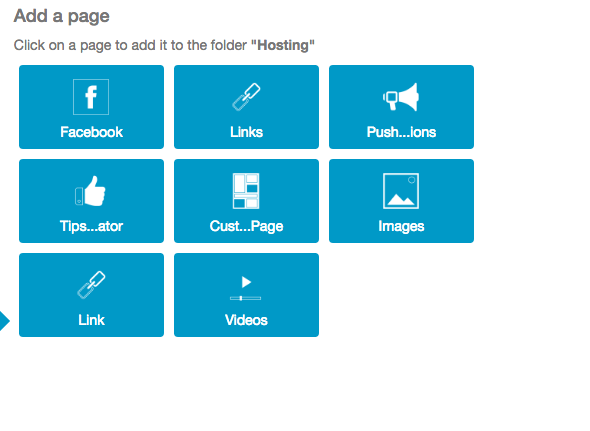
Here we are. We have added our first page to a folder. Do the same for each page you want to add. Here is an example of what you can create :
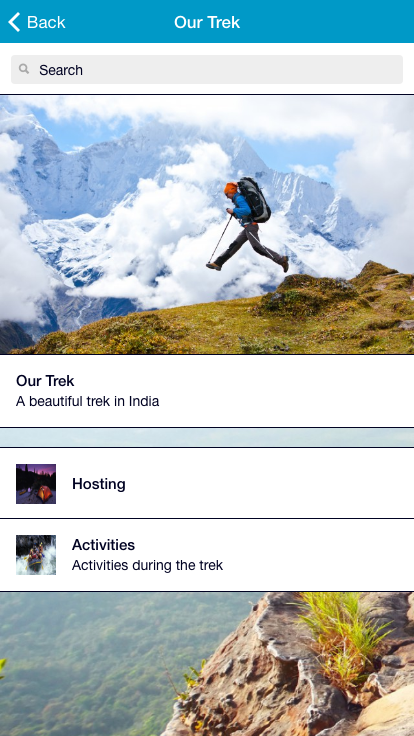
– Select the folder or the subfolder in which the page you want to manage is.
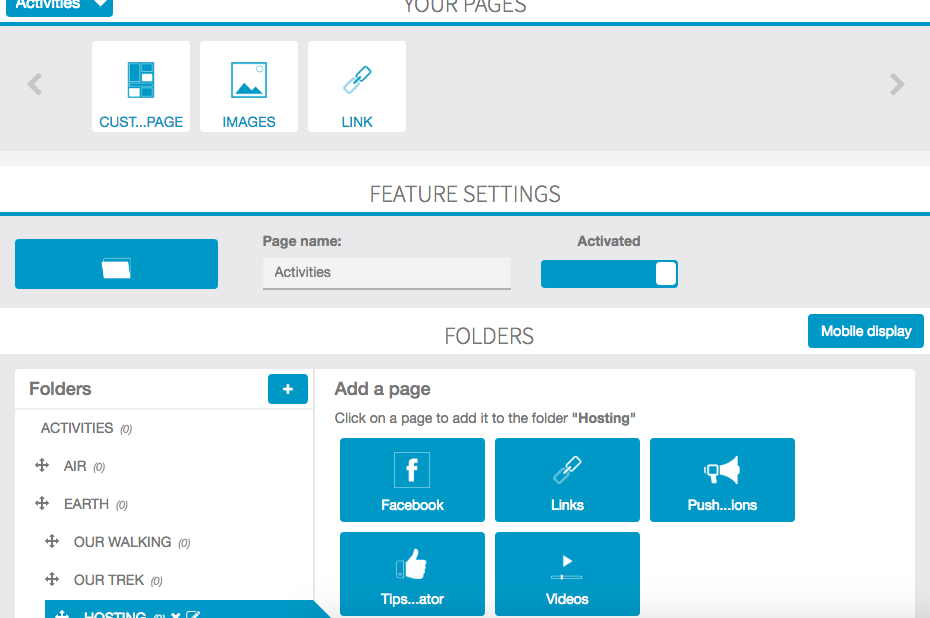
– Click on the page you want to edit. For example, here we are going to click on “Custom Page”.

– Once you have clicked on the page, you can edit it.
– To go back to the root folder, click on the icon of the page you have just edited.

– If you want to go back to the main feature slider, click on “Main”
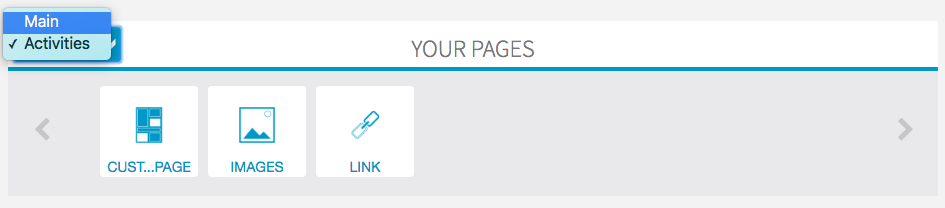
Once you have classified a page into a folder, you still have the possibility to remove it from the folder.To do this click on the cross: