On Google Play Store
The package name
The app you are going to compiled to get the APK must have the same package name than the one which is published.
To find the package name of your published app, go to your Google Play account, and in the list of apps click on the app you want to update.
The package name is just under the name of your app:
Copy this package name, and then go to your Siberian backoffice.
Go to Manage > Applications, and enter in the app sheet of the app you want to publish.
In the bundle ID field, paste the package name you have copied, and save:
The version
Then, go below in the version field for your Android app and set the version of your app according to the version of the app which is published. For instance, if the published app is in version 2.0, you have to set 3.0 for the new app. In Siberian, for Android apps, you can’t set versions with decimals values like 1.2, 1.3 or 2.3 for example, but only versions with whole numbers like 2.0, 3.0, 4.0, etc.
To know the version of the published app, go on Google Play, in your app sheet and click on APK from the left menu. You will be able to see the version:
Then you can download the source of your app to compile it with Android Studio.
Note for the users who have the APK Generator (commercial Editions): If the APK of your published app (the one you are going to update) has been created with Siberian, you will be able to compile the APK with the APK Generator because it should have the same store password and key password. But if it hasn’t been created with your Siberian, you will have to build it manually with Android Studio. See why below.
Keystore and store password
When you compile an app to create an APK, during the process a keystore certificate is created (manually if you use Android Studio, automatically if you use the APK Generator). This certificate has two associated passwords, one is the Store password, and the other one is Key password. If you want to update an existing app, you will have to get this keystore certificate and the store password.
If you have published the APK of the previous app yourself, and manually in Android Studio, that means you should have this keystore somewhere on your computer and I hope you have kept the password. Hoping you have these items, use this keystore and password when needed during the publication on Android Studio.
If you don’t have compiled the APK of the previous app yourself, you will have to ask the person who has created the APK to give you this certificate and the associated password. (Note that if you have used an online app builder to publish your previous app, there is small chance you get these items).
If the APK of this previous app has been created from your Siberian with the APK Generator, the keystore and the password are stored in your Siberian, and in this case you just have to launch the APK generator after having set the package name (if it has changed) and the version, and you obtain an APK to update your app.
Now you get your APK on its new version, just upload it on Google Play to get your app updated (you have to count a few hours before the update is released)
On the App Store
It’s not often the case, but updating in the App Store is much more easier because there is no keystore certificate issues.
The Bundle ID
Like for updating an app on Google Play Store, the app you are going to compile and the app which is already published must have the same bundle ID.
To know the bundle ID of the existing app, just login to https://itunesconnect.apple.com , click on “My Apps”, then click on your app to see its info, and click on the “more” tab, and then on “About this app” to get the bundle ID:
Copy this bundle ID and then go in your Siberian backoffice.
Go in Manage > Applications, and enter in the app sheet of the app you want to publish.
In the bundle ID field, paste the bundle ID you have copied, and save:
The version
Then, go below in the version field for your iOS app and set the version of your app to 2.0, or 3.0, or 3.1, etc. depending on the previous version number of your app.
Go back to iTunes Connect, and, still in your app sheet, click on “new version”, enter the version number you have set in Siberian
Then, you can download the source of your iOS app and go compile it in Xcode.



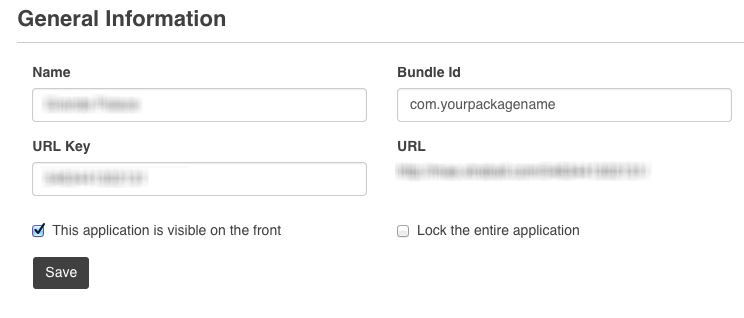

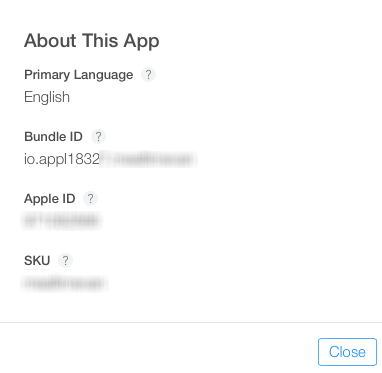
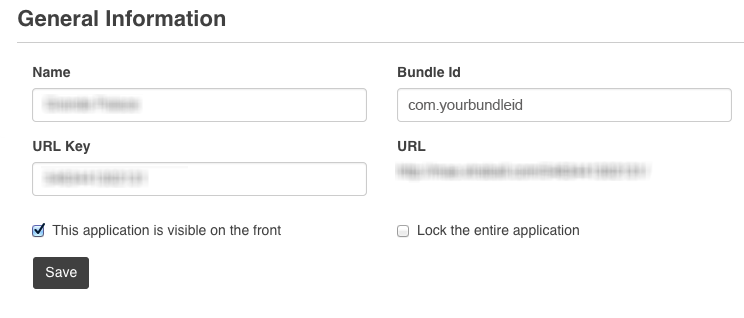
Leave A Comment?